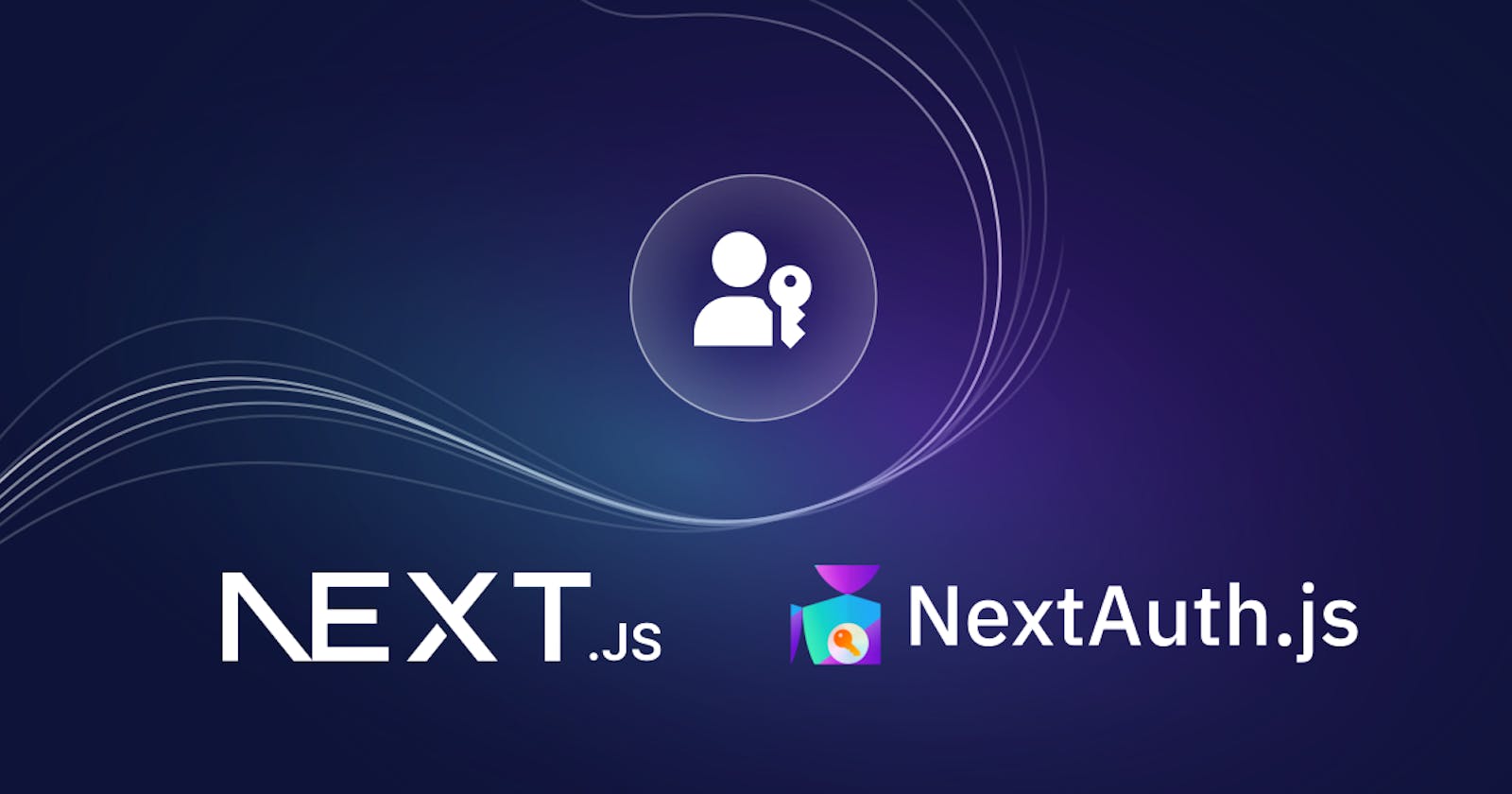When logging in to Apple Store or GitHub, you must have seen a new 'Sign in with Passkey' button. Passkey login is a cool new way to sign in without needing any passwords. It uses Touch ID or Face ID on your device to authenticate, which makes it way more secure and easier to use than old-school passwords and even those two-factor authentication methods we're used to.

Typically, to add passkeys to any app, you'd need two things:
a backend to handle the authentication flow and store data about your user's passkeys
a couple of functions on your frontend to bring up & handle the "Sign in with passkey" dialog
If you're using Next.js, you can easily do both of these things with NextAuth and our accompanying provider @teamhanko/passkeys-next-auth-provider.
Our open-source passkey server is an API you can call from your (Next.js) backend to handle the authentication flow (and storing all relevant data about your user's passkeys).
@teamhanko/passkeys-next-auth-provider is a NextAuth provider that calls this API for you, and lets you bring up the "Sign in with passkey" with a single function call.
@github/webauthn-json is an optional package that makes it easier to work with the WebAuthn API on your frontend.
The tech stack we'll use.
Next.js 14
NextAuth for adding auth
Resend for sending magic links for auth
Supabase as our DB
Shadcn UI for pretty UI out of the box
We have already configured everything and in this tutorial, we'll be just showing how you can add Passkey login. Let’s get to building. You can either follow the video or go through the guide.
We'll be using NextAuth for authentication and passkey provider for NextAuth by Hanko to add passkey login functionality. After initializing your Next.js and configuring NextAuth you'll need to get the Hanko API key secret and Tenant ID. Navigate over to Hanko Cloud to grab those.
Get the API key and Tenant ID from Hanko
After creating your account on Hanko and setting up the organization, go ahead and select 'Create new project,' and then choose 'Passkey infrastructure' and 'Create project'.
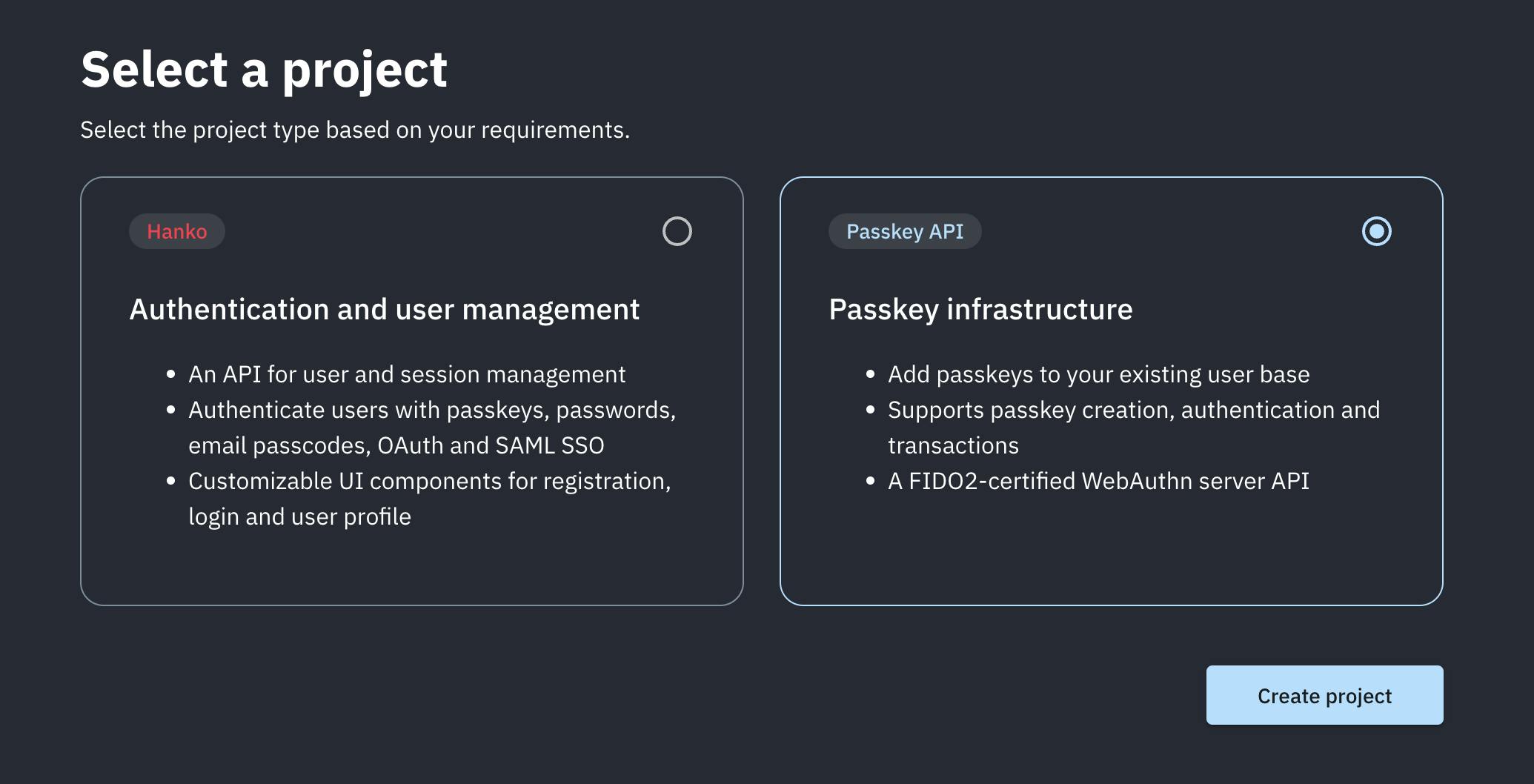
Provide your Project name and URL and click on 'Create project'.
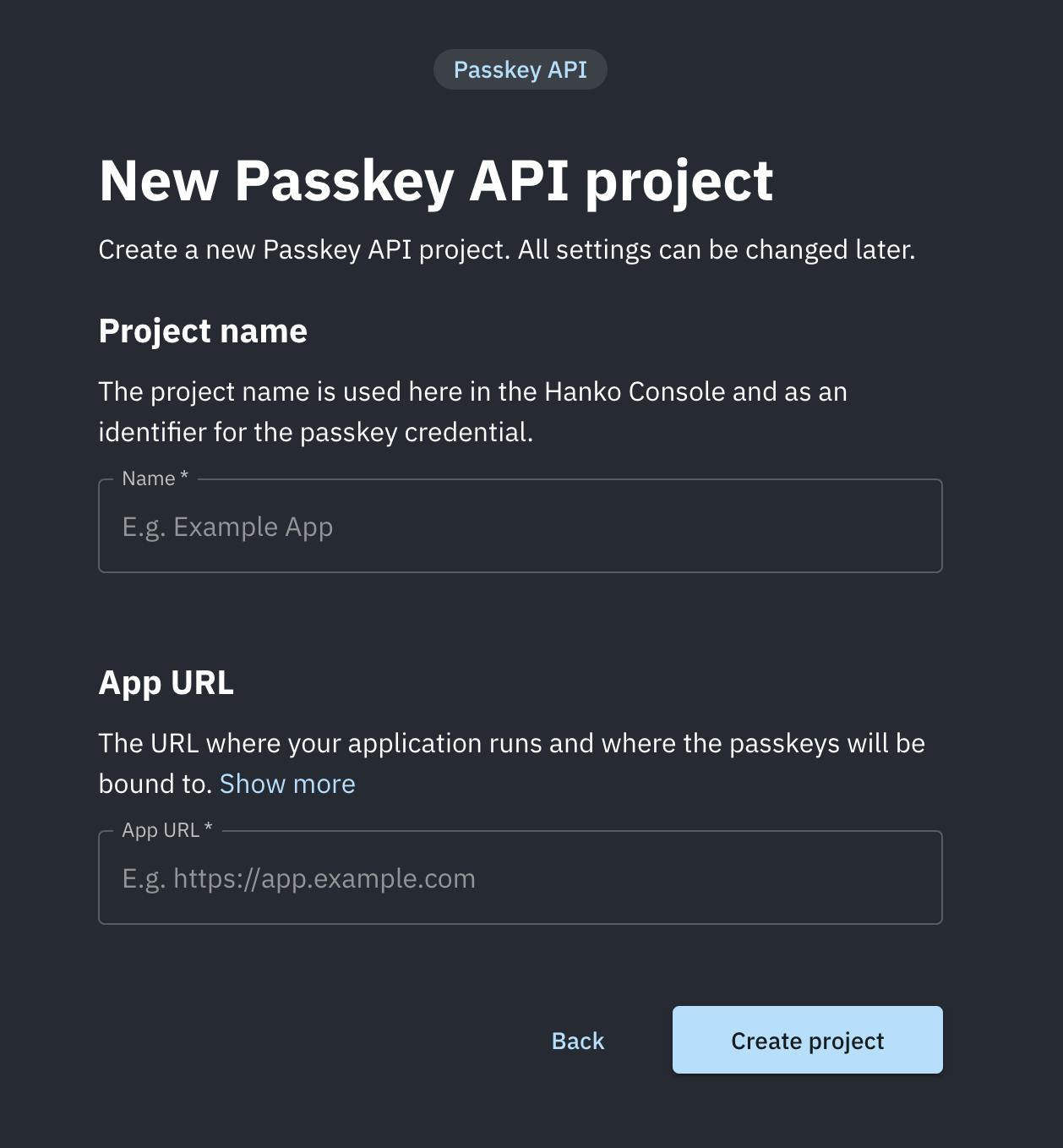
Copy the 'Tenant ID', create an API key, and add it to your .env file.
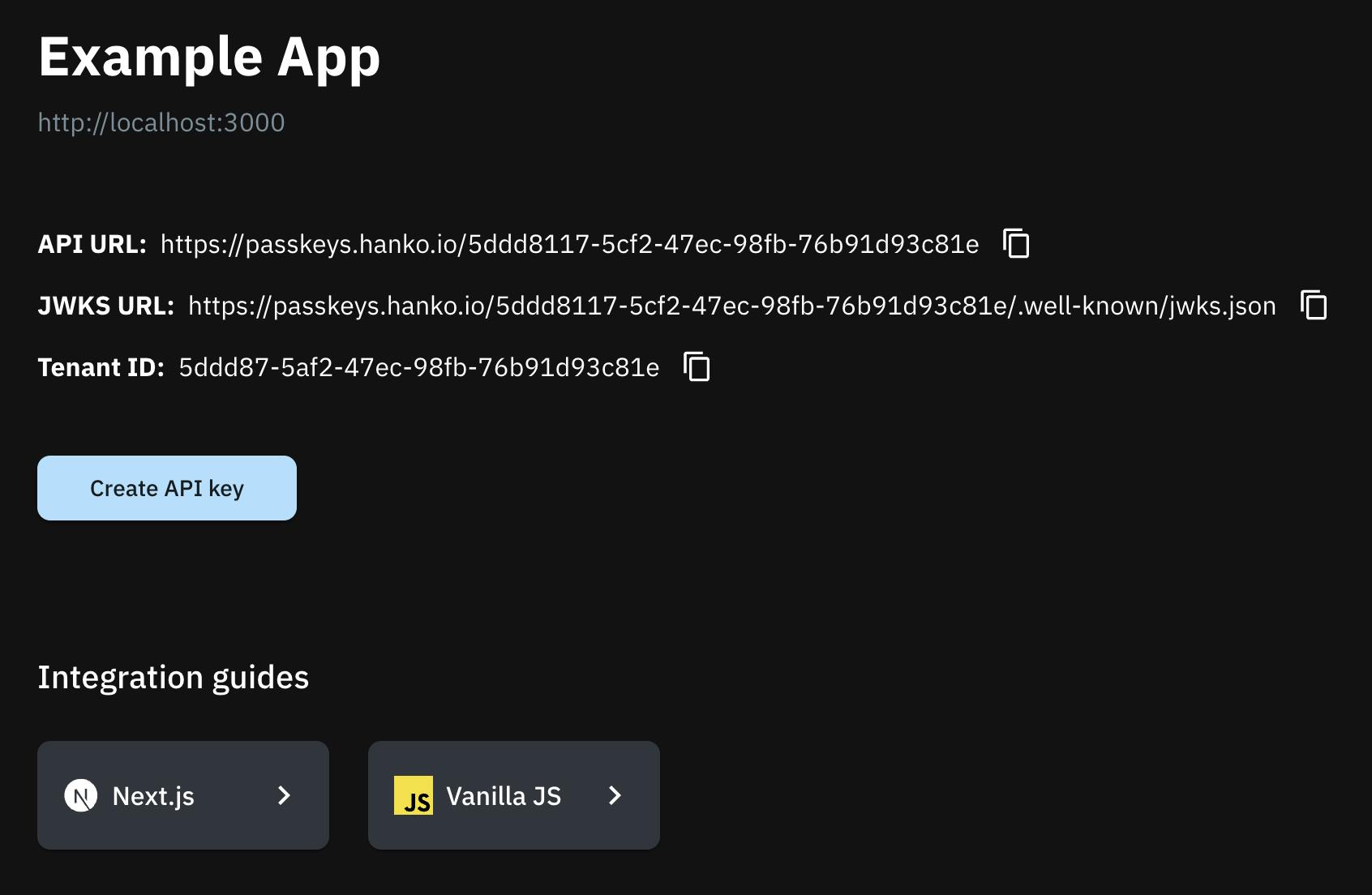
PASSKEYS_API_KEY="your-passkey-api-secret"
NEXT_PUBLIC_PASSKEYS_TENANT_ID="your-tenant-id"
Install the NextAuth Passkey provider
Install the passkey provider for NextAuth from Hanko and webauthn-json package by GitHub.
pnpm add @teamhanko/passkeys-next-auth-provider @github/webauthn-json
Add the Passkey provider to NextAuth
PasskeyProvider({
tenant: tenant({
apiKey: process.env.PASSKEYS_API_KEY!,
tenantId: process.env.NEXT_PUBLIC_PASSKEYS_TENANT_ID!,
}),
async authorize({ userId }) {
const user = await prisma.user.findUnique({ where: { id: userId } });
if (!user) return null;
return user;
},
}),
As we're using Prisma Adapter by NextAuth, we'll need to also to use session: { strategy: "jwt" } and modify the session to get id from token.sub. This is how the complete code for auth.ts the file looks after adding Hanko passkey provider.
Note that, if you don't plan to use any adapters, you just need to add the Passkey provider and don't modify anything.
import type { NextAuthOptions } from "next-auth";
import GitHubProvider from "next-auth/providers/github";
import EmailProvider from "next-auth/providers/email";
import { PrismaAdapter } from "@auth/prisma-adapter";
import {
tenant,
PasskeyProvider,
} from "@teamhanko/passkeys-next-auth-provider";
import prisma from "./db";
export const authOptions = {
providers: [
GitHubProvider({
clientId: process.env.GITHUB_ID!,
clientSecret: process.env.GITHUB_SECRET_ID!,
allowDangerousEmailAccountLinking: true,
}),
EmailProvider({
server: {
host: process.env.EMAIL_SERVER_HOST,
port: process.env.EMAIL_SERVER_PORT,
auth: {
user: process.env.EMAIL_SERVER_USER,
pass: process.env.EMAIL_SERVER_PASSWORD,
},
},
from: process.env.EMAIL_FROM,
}),
PasskeyProvider({
tenant: tenant({
apiKey: process.env.PASSKEYS_API_KEY!,
tenantId: process.env.NEXT_PUBLIC_PASSKEYS_TENANT_ID!,
}),
async authorize({ userId }) {
const user = await prisma.user.findUnique({ where: { id: userId } });
if (!user) return null;
return user;
},
}),
],
adapter: PrismaAdapter(prisma),
session: { strategy: "jwt" },
callbacks: {
session: ({ session, token }) => {
if (token) {
return {
...session,
user: {
...session.user,
id: token.sub,
},
};
} else {
return session;
}
},
},
} satisfies NextAuthOptions;
Allow your users to register passkey as a login method
Your users will have to add passkeys to their account somehow. It’s up to you how and where you let them do this, but typically this would be a button on an “Account Settings” page.
On your backend, you’ll have to call tenant({ ... }).registration.initialize() and .registration.finalize() to create and store a passkey for your user.
On your frontend, you’ll have to call create() from @github/webauthn-json with the object .registration.initialize() returned.
create() will return a PublicKeyCredential object, which you’ll have to pass to .registration.finalize().
Here we have created a new file named passkey.ts, inside of the server directory.
"use server"
import { getServerSession } from "next-auth";
import { tenant } from "@teamhanko/passkeys-next-auth-provider";
import prisma from "./db";
import { authOptions } from "./auth";
const passkeyApi = tenant({
apiKey: process.env.PASSKEYS_API_KEY!,
tenantId: process.env.NEXT_PUBLIC_PASSKEYS_TENANT_ID!,
});
export async function startServerPasskeyRegistration() {
const session = await getServerSession(authOptions);
const sessionUser = session?.user;
const user = await prisma.user.findUnique({
where: { email: sessionUser?.email as string },
select: { id: true, name: true },
});
const createOptions = await passkeyApi.registration.initialize({
userId: user!.id,
username: user!.name || "",
});
return createOptions;
}
export async function finishServerPasskeyRegistration(credential: any) {
const session = await getServerSession(authOptions);
if (!session) throw new Error("Not logged in");
await passkeyApi.registration.finalize(credential);
}
Alright, now let's get to creating a 'Passkey register' button. This is what kicks off the whole Passkey registration process for that user account.
"use client"
import { finishServerPasskeyRegistration, startServerPasskeyRegistration } from '@/lib/passkey';
import { Button } from './ui/button';
import Passkey from './icons/passkey';
import {
create,
type CredentialCreationOptionsJSON,
} from "@github/webauthn-json";
const RegisterNewPasskey = () => {
async function registerPasskey() {
const createOptions = await startServerPasskeyRegistration();
const credential = await create(createOptions as CredentialCreationOptionsJSON);
await finishServerPasskeyRegistration(credential);
}
return (
<Button
onClick={() => registerPasskey()}
className="flex justify-center items-center space-x-2"
>
<Passkey className="w-4 h-4 mr-2" />
Register a new passkey
</Button>
)
}
export default RegisterNewPasskey
Add a button to allow your users to log in with a passkey
Now that the passkey is successfully registered, let's add a 'Sign in with Passkey' button. This will allow users to easily login using their passkey.
"use client"
import Passkey from "./icons/passkey";
import { Button } from "./ui/button";
import { signInWithPasskey } from "@teamhanko/passkeys-next-auth-provider/client";
const SignInWithPasskey = () => {
return (
<Button onClick={() => signInWithPasskey({ tenantId: process.env.NEXT_PUBLIC_PASSKEYS_TENANT_ID!, callbackUrl: `${window.location.origin}/dashboard/settings` })} className="mt-4" variant="secondary"> <Passkey className="w-4 h-4 mr-2" /> Passkey </Button>
)
}
export default SignInWithPasskey
And that's it! You now have a working Passkey login, making the authentication process much easier for your users 🚀

If you want to take a closer look or try it out for yourself, feel free to check out our GitHub repo.